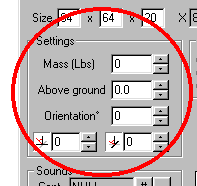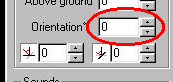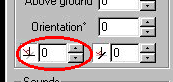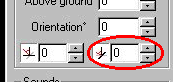|
| |||||||||||||
|
(Settings) The settings options are located at the middle-left of the object properties box. Settings are divided into three types : Mass (Lbs) weight, Above ground, and Orientation (which also can be divided into three sub-types : rotation and two tilt settings). All settings are adjusted by entering a number in the value box, or by using the scroll wheels to roll the values higher or lower. All values default to zero.
Mass (Lbs) sets an object's weight, and values may range from 0 to 99000. These values will affect how an object reacts when it is hit by a truck That is, 500 will be a very light object that will fly away at the slightest nudge, and 75000 will be a heavy object which will probably slow down your truck on impact. A value of zero means that the object cannot be moved; it is fixed to the spot.
The Above Ground value does exactly what its name describes. Use this value to place an object higher than ground level. This is helpful for when you want to place something on top of a ground box, or to have the object floating in mid air (for example, birds or planes). The above ground setting works relative to the terrain. That means : as you move an object it will rise or fall with the hills and valleys on the ground. This can be a bit tricky at times, perhaps even frustrating, in order to get the exact placement you want. Patience and determination usually win out.
Orientation values determine which way an object will face and whether or not it will tilt and in what direction. The value boxes control the following properties :
When a model is inserted into the track, the way it looks and the direction it faces are determined by how the model was made (in binedit, for example). This is seldom how we want it to appear in a track. Fortunately, the orientation property values allow very flexible object placement. The Rotate or spin property will turn an object so that it faces whatever direction you want it to face. So, for example, if a checkpoint faces completely backward, simply set the rotation value to 180 degrees to turn it around. If a fence runs across the road, set it's rotation to 90 degrees to make it run parallel to it. One last example : to make hay bale barricades follow the curve on a corner, set the first to 10 degrees, the next to 20 degrees, the next to 30 degrees, and so on, until you are happy with the arrangement of barricades.
The two tilt features are seldom used but still have their purposes. Using a value of 20 in the west/east box will tilt the object 20 degrees toward the west. If you want to tilt it to the east, just set the value to 340 degrees (that is 360 - 20 = 340). The same applies to the north/south tilt values. Using a value of 20 in the north/south box will tilt the object 20 degrees toward the north. If you want to tilt it to the south, just set the value to 340 degrees (that is 360 - 20 = 340). Using a value of 90 degrees or 270 degrees in any tilt value box will lay the object on its side, and using a value of 180 degrees in either tilt box will turn the object upside down. You may also enter values in all three orientation value boxes simultaneously. Using these features you can place any object in absolutely any position you choose.
|