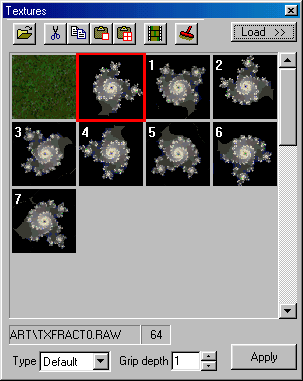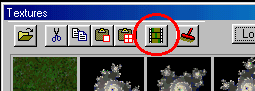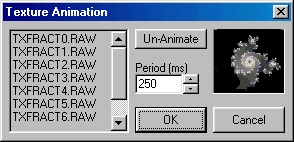|
| |||||||||
|
(Animated Textures) We have all seen those cartoon documentaries in which we are shown a number of pages, each with a drawing on it slightly different from the drawing on the previous sheet. Then, when the pages are flipped quickly in succession, we see the illusion of motion. Well, animated textures work in exactly the same way. You have to create a series of textures, each one slightly different from the one before.
Adding animated textures to your track is very easy. The first thing you need to do is open up the textures box and load the textures you want to use for your animation. These must be already made, and in the standard 64x64 pixel ACT & RAW file format. For the purposes of this demonstration I will use the spiraling textures from Chase the Dragon by Guitar Bill.
In order to animate a texture, select it by clicking on it with the mouse. It will be outlined in red. Then, hold the Ctrl key while clicking on the other textures in the order you want them to appear in the animation sequence. As you do this, a number will appear indicating the texture's place in the sequence. The first texture will remain un-numbered, and it is this first one that you must paint into the terrain in order for the animation to work correctly. Do not paste the other textures. Note that the texture will not be animated on the main Traxx display, but it will work fine when you launch your track in MTM2.
To check that you have done things correctly, or just to see how the animation will appear, you can preview it by clicking the animation button in the textures box.
This will bring up the texture animation box, and it will look almost exactly like this.
You should be able to see your animation sequence working in the little viewing screen. The file list on the left hand side are the textures used for the animation. The Un-Animate button will remove all animation settings for this sequence. The Period (ms) is the amount of time each frame is shown, in milliseconds. The default is 250, which is 4 frames per second. The lower the number, the faster the animation will run. If everything is the way you want it to be, click OK and continue with your track.
|