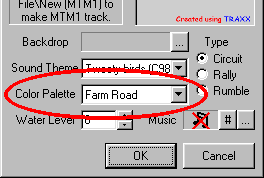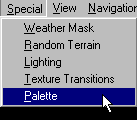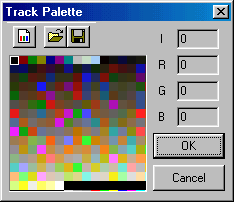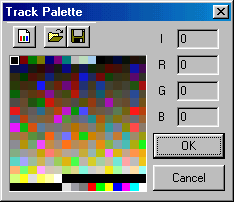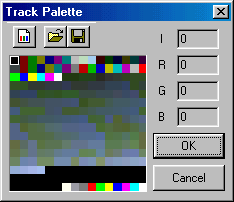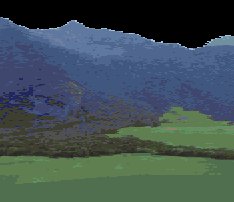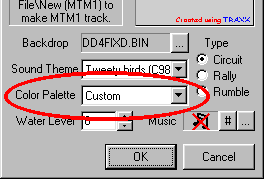|
| |||||||||||||||
|
(Palette) This is a hard section to describe because the technical issues are always lurking near by. I will try to stay away from the techno mumbo jumbo for the most part, and just stick to the cause and effect considerations of using this feature. If you need to know more, you can refer to Traxx Help by clicking here. A color palette is little more than a thing that the MTM2 game uses to help make your track look it's best. All tracks use a master palette, and, before now, we used the palettes from the stock tracks - which were accessed through the Track Component box. For example:
Now, with Traxx 1.4, you can use a custom palette that is specifically designed for the textures in your track. This is especially good when you are using many custom textures. Access the palette feature, not in the Track Component box but, by selecting it from Menu/Special:
This will bring up the Track Palette box:
This is a generic palette, and won't be much use until after you create
the palette for your track. To do this, simply click on the "Create
Optimized Palette"
It should be clear just by looking at them, that the palette that has been created (the one of the right) contains colors much more suited to a track than the generic palette (the one on the left). Note: palettes will be different for every track. Okay, now that you are set, click OK and Traxx will remap all the textures using this new palette. You should be able to see improved colors even in Traxx. More importantly, you will see much better colors in the game. For example, compare before and after pictures of a backdrop in Traxx.
Perhaps not as obvious as the case with the palette itself, but you should be able to see the improved image quality after the new palette has been applied (the picture on the right). Finally, you ask, which color palette do I choose from the Track Component box? Well, let's have a look and see.
The color palette is automatically set to "custom" when you click OK in the Track Palette box. You do not need to change this; it is set for your new palette and will be named appropriately when you write the pod, which you are now ready to do. Two notes and a tip Note: Specific colors cannot be manually edited directly in Traxx. But you can save and load palettes in ACT or PAL formats which will enable you to touch up your custom palette in your favorite paint program. Note: that the race-start splash screen image (Wilderness truck in MTM2) is drawn with the track's palette, so it may look different than before, depending on what colors are available. Don't worry about it; your track is what's most important, right? TIP: You can use this feature to convert ACT files into PAL files (and vice versa)! Load one up of one type, then just save it as the other type. This is probably easier to use than mdmre's palette master utility.
|