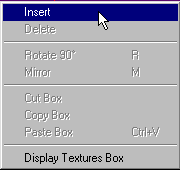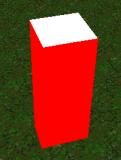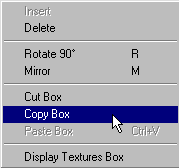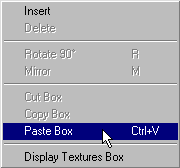|
| ||||||||
|
(Inserting) The "ground-box" layer provides for solid cuboid structures that can be placed around your track. Each box has 6 flat, textured faces and is aligned on terrain grid-squares. These are often used for bridges, overhanging rock structures, tunnels, large buildings etc., and are generally more efficient - but less flexible - than BIN models. Complex structures can be assembled by arranging ground-boxes on adjacent squares (Traxx help). Inserting Ground Boxes
In ground box edit mode
The new box will appear.
All faces will be colored with the same texture if a texture is active (in the textures box - the same one you use for ground textures). For more details on painting ground box faces please see here. Also, the ground box will have its top and bottom face located at the default altitudes, or at the altitudes of the last box you added/edited. For more details on sizing ground boxes please see here. Copy and Paste Inserting, painting and sizing one ground box can take a lot of work and be very time consuming. But, if you plan to create something that will use the same ground box altitudes and paint - for example on a roof of a building or tunnel, or for a bridge - you can save a lot of work by setting one ground box the way you want it and then just copying and pasting it again and again. To do this, select the ground box you want to copy by right clicking on it with the mouse and choose copy from the pop up menu. Next, move the mouse to the grid square where you want the next ground box to appear. Right click and select paste from the pop up menu.
You may repeat this procedure as often as you need. You may also use the standard windows commands for copy <Ctrl+c> and paste <Ctrl+v> with this feature.
Note: if you don't like the ground box you have made or have placed it in the wrong spot, you may right click and select Delete (or just hit the delete key) to erase it from the track. Examples of good ground box use are everywhere. Apart from bridges and things, check out Jawbreaker by Chucklez for some large size tunnels, CNR008 by GyverX for outstanding buildings, ZS Rally by Zoon and Spider for creative usage, and my own TrainYard for differences inside and out of the train tunnel. |