|
| |||||
|
(The Edit Menu) As is the case with most programs, the Traxx main menu bar is located in the top left-hand corner of the Traxx window. The Traxx main menu bar is comprised of six options. Clicking on the image of each menu item will send you to a page that explains what is on that menu. Edit Drop Down Menu Left clicking on the Edit option opens this menu : 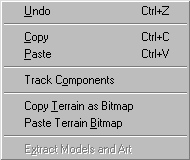
Undo - This option will reverse, in most modes, something you have done. It is a useful safeguard against unwanted changes or accidental mouse clicks. Traxx has only one level of Undo, so please work cautiously. Copy - This option will copy textures, sections of textures, patterns, models and ground boxes for pasting in different spots later on. Paste - This option will reproduce in a designated spot what has been copied. Track Components - This option opens the Track Components dialog box in Traxx. Use this option to set the name of your track as it will appear in MTM2, the icon and browse bitmaps, the backdrop, the sound scheme, color palette, water level, music, and the type of track you are making. Copy Terrain as Bitmap - Used with the next option, this allows you to duplicate the terrain from a track, either one of your own tracks or from a stock track. Paste TerrainBitmap - Used with the previous option, this allows you to paste in the terrain from another track. Extract Models and Art - This option is only available when you are in View Pod File mode. Selecting this option will extract the graphic and bin files from the track you are viewing so that you may use them in a track you are making. Unless you are using one hundred percent custom textures and bins (and if you are reading this I suspect you are not), then this will be the key starting point for any track that you make. You cannot make a track without textures for painting the terrain nor spruce it up without models for the scenery.
|