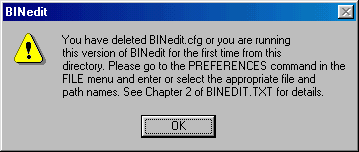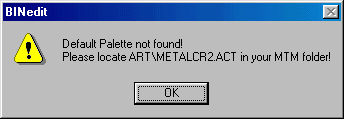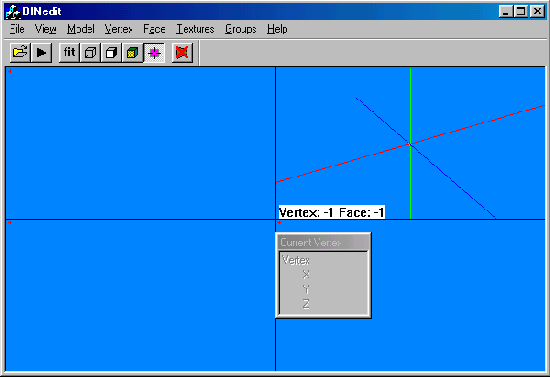|
| |||||||
|
(Set up) Download one of the available versions of BinEdit here. Make a folder for the program. For example, C:\Program Files\Binedit. Note, however, that it can go anywhere on any drive. Unzip the binedit files to the folder you just made. Double click the BINeditSGI.exe or BINeditMS.exe (depending on which flavor you downloaded). You can also make a short cut to it from the main menu or desktop. This message will appear:
This is not a serious problem. It is just a reminder that you have to set up the program before it will run properly. Click OK. If you do not have mtm2 in the default C:\ directory or you do not have the "metalcr2.act" file in it, the following message will appear:
When you click okay, a standard windows box opens. If you downloaded BinEdit from the mtmg site, just browse to the folder you created for it and metalcr2.act will be there. Select it, click Open and BinEdit will start.
If everything is correct, the BinEdit window will look like this:
The first thing you must do is set program preferences. Please see Preferences for more details.
This is probably a good time to adjust the background color to suit your own tastes. You are now ready to use BinEdit. |