

Making changes in the monster.ini file has nothing to do with mounting pods in pod.ini but it is MTM's other ini file so it seemed appropriate that it be included in cowpod. To open the monster.ini editor, go to menu > edit > fonts & things, or use the font button ![]() on the toolbar. You will see a screen like this:
on the toolbar. You will see a screen like this:
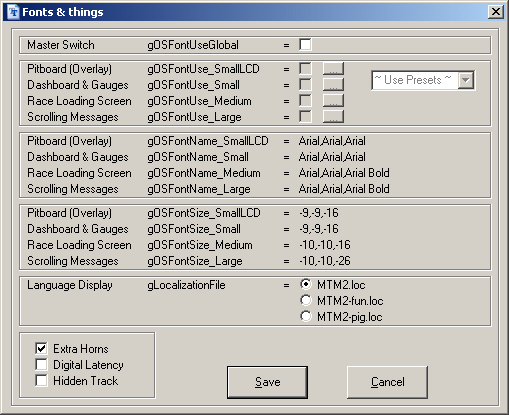
At first glance, that can appear a little bit intimidating but, don't worry it's really quite easy, and, by the time we're done this page you'll be an expert. There is only really three parts to edit so let's take a look at them one at a time.
The font part of the monster.ini editor is the top half, and can be viewed in three columns.

The best way to explain this is to just show you a picture in the game.
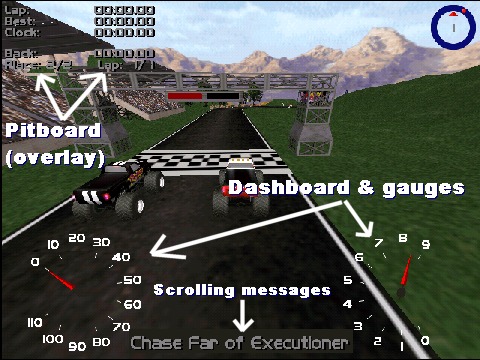

When you change a font, the parts that are identified in the images above are the places where the changes will take place.
Before the game will use anything but the default fonts, you have to tell it you want to use custom fonts. To do this, check the checkbox beside the "master switch" (the 'use global') label. The rest of the font options will then be activated.
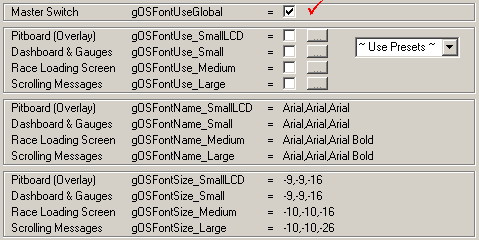
Suppose you want to change the pitboard fonts. Place a checkmark beside the pitboard option, then click the [...] button to open the font browser.
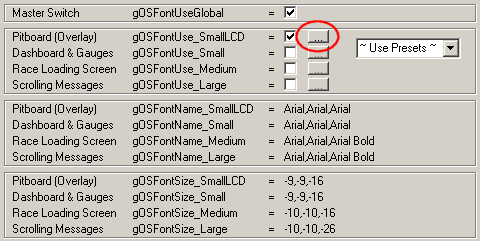
Choose any font you want. You can also choose a font style and size. When you're done, click okay.
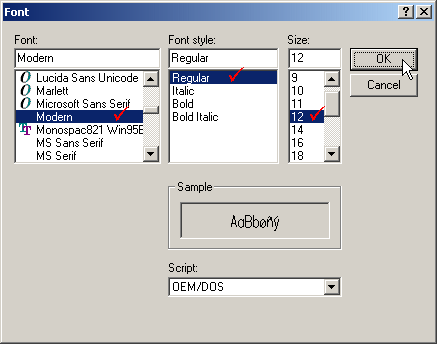
The changes will be displayed in the font editor.
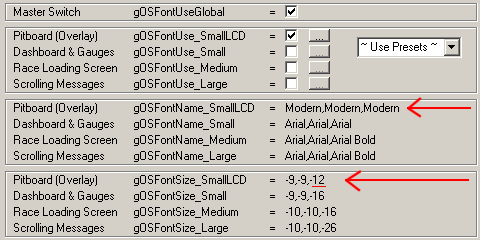
Repeat these steps for the other parts (dashboard, loading screen and messages) you want to customize. You can do all four parts, just one of them, or a combination of each.
The topic of changing fonts manually was first explained by Malibu350 on the mtmg forum. At that time, several people posted their preferred font settings and I have included those in cowpod for quick and easy reference. If setting all the fonts manually is not for you, then maybe you'd like to try out some of the suggestions by others.
To use presets, check the activation checkbox, click the preset dropdown menu, and click one of the choices listed there.
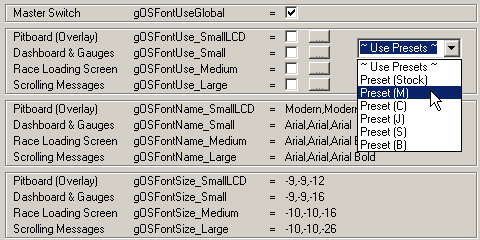
All the font choices will automatically be filled in for you.
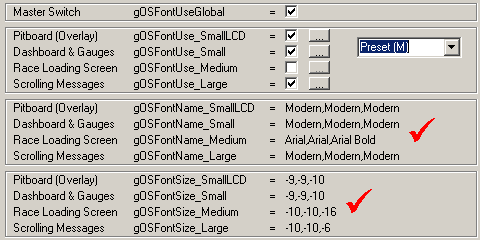
To turn off custom fonts, uncheck the activate checkbox.
You can use any font installed on your computer.
You can start with a preset and then make your own changes.
Some styles (italics, for example) will work, others may not.
Experiment and have fun.
The game's display language is typically English. However, there is an option to use other languages. In North America, however, the game only ships with English (and two extras just for fun). Cowpod's monster.ini editor allows you to switch between these three choices.
On the lower half of the screen, stretching its full width, is where you choose among these options.
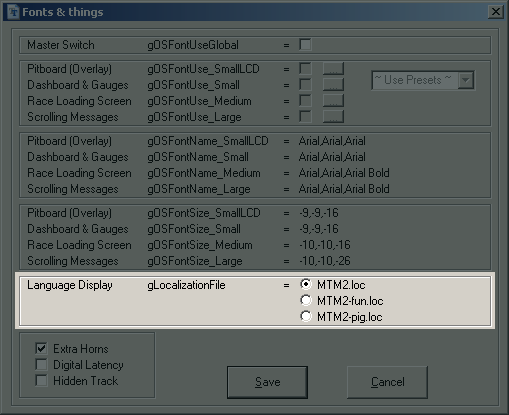
If you've never seen the output display from anything other than the default MTM2.loc selection, then give the others a try. They are a lot of fun.
Finally, in the lower left hand corner of the monster.ini editor are three more tweaks for your game.
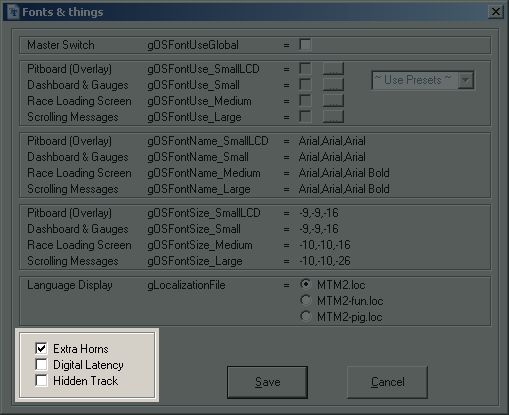
Checking this option enables a few horns in addition to the standard General Lee horn.
This enables a digital read out rather than the default graphic display in the multiplayer screen.
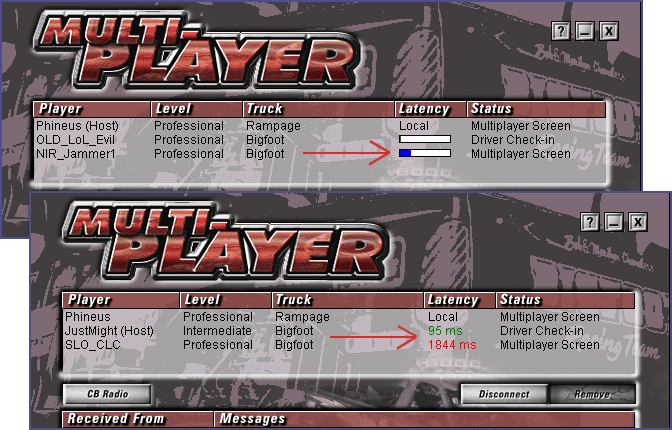
The hidden track is Torture Pit. If you ever turn it on accidentally, you can turn it back off here. If you like the torture pit track, then I suggest you try the fixed version in Lord Cap's Pack.
None of these items can be configured directly in the game. It is true, they can be edited manually in the monster.ini file, but the cowpod editor should make for fast, error free changes. None of these things effect racing in the game. They are for fun. So, please enjoy them.