
Playing MTM2 Online at the zone
(Offline version by Papa)

Playing MTM2 Online at the zone
(Offline version by Papa)
You need three URL's.
Add all three to your favorites now. For best results, you must use Internet Explorer.
Before you can do anything, you must login. Go to zone.com. You will see the "sign in" buttom at the top of the page. Click it.
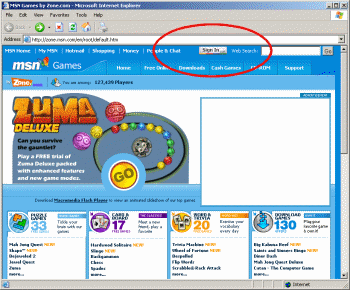
You will be taken to the login page. Fill in your email address and password. If you do not have NET Passport, you must register one first.

When you click the "Sign In" button, you will be prompted about being redirected to a new page. Just click yes.
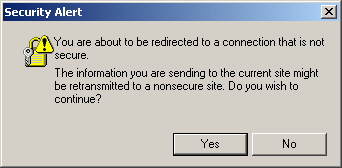
You will be taken back to the zone.com front page. You don't need anything there, but that's where they send you. You will see the sign out button where sign in used to be.
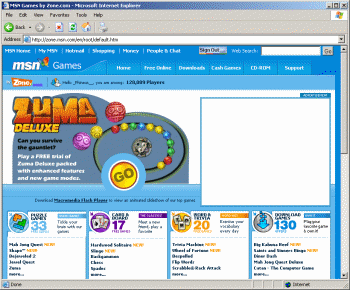
That's it, you are now logged in.
Go to http://classic.zone.msn.com/asp/roomlist.asp?game=mtm2 from your favorites. The first time you do this, you will see the zone files install progress. It should pass very quickly.
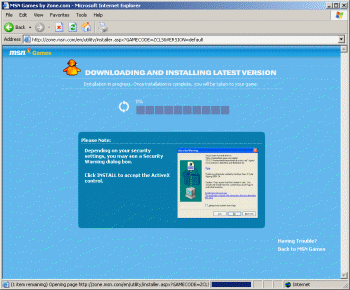 -->
--> 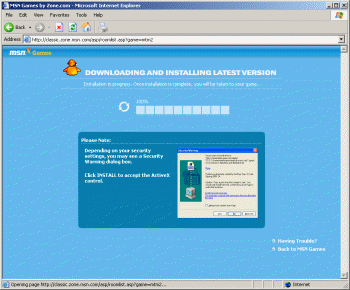
The Zone Friends window will open, and you will then see three links to the MTM2 game rooms. They are Nitro Injection, Tournament Room 1, and Trial Version. Click the link for the room you want - which will usually be Nitro Injection.
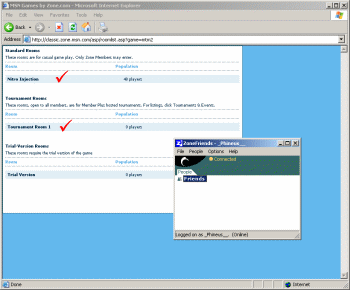
The MTM2 game room window will open.
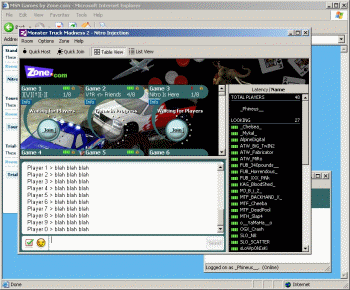
You can now host or join a game, or just talk in the main lobby.
If for some reason the above does not work, you can use the ZoneLAN Direct Play Rooms. To do this, go to http://zone.msn.com/en/root/cdclassic. Way down at the very bottom of the page, you will see a link called "Direct Play". Click it.
Note. If you do not see the link, refresh the page until you do.
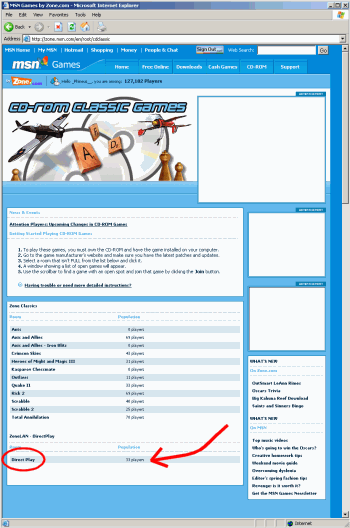
The direct play game rooms will open.
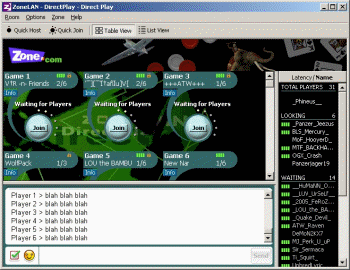
You should now be able to play MTM2 just the same as if it was the MTM2 rooms themselves.
Although it is not absolutely necessary, it's usually a good idea to log back out after you're finished. Exit the game rooms, close Zone Friends, then go to zone.com. You will see the "sign out" buttom at the top of the page. Click it. That's it, you're done.
When using the above rooms, zone friends will sometimes disconnect. To solve this, login to the zone. Then, when the zone friends window opens, goto Options > Preferences on the menu.
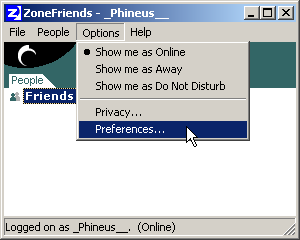
Check the box beside "Automatically Reconnect to the Zone after a disconnection"
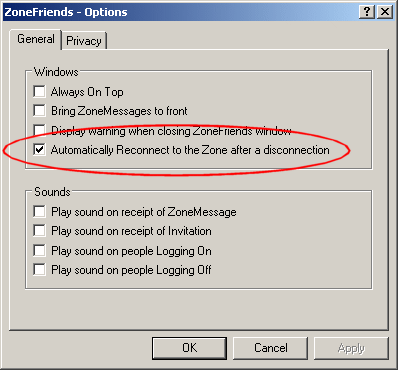
Click OK to close the preference box. Zone Friends "should" stay connected now.
If you have trouble staying logged into the zone, clear all browser cookies.
Log out of the zone.
Open IE, then on the menu go to Tools > Internet Options. On the "general" tab (which should open as default) in the middle section where it says "temporary internet files" click the "delete cookies button". You will be prompted to confirm, click OK.
Close IE then reopen it.
Now login to the zone again. You "should" be okay.
To allow access to a windows XP computer, go to the windows control panel and double click "network connections"
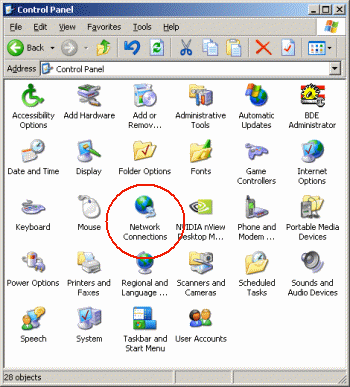
Double click "local area connection" to open the "status" box. Click the properties button.
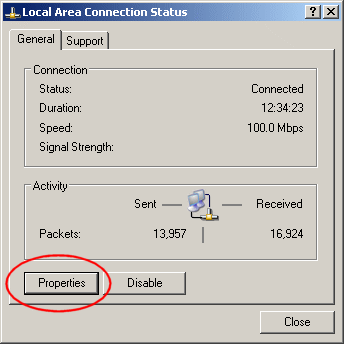
In the "local area connection properties" box, click the "advanced" tab. Now, uncheck the checkbox beside "Protect my computer and network by limiting or preventing access to this computer from the internet"
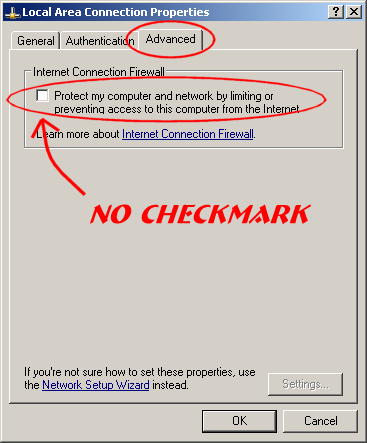
Click OK then click Close.
Open the "local area connection status" box (control panel > network connections > local area connection). Click the "support" tab and write down the local IP address. Then click close.
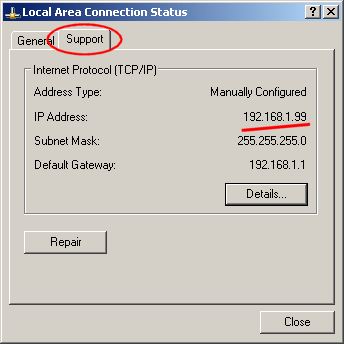
Go to your router's configuration/control panel. Go to the "DMZ Host" tab. Enter the IP address that you noted above. Click Apply.
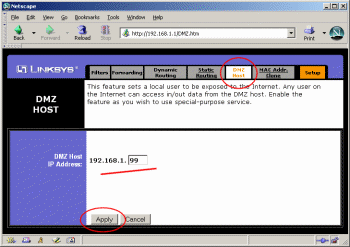
When you are finished playing mtm2 online, disable DMZ host once again (enter zero in the last box).
Note. If you use the DHCP server, your local IP address may change from time to time. This means you will have to check for a new local IP address each time you set up the router to use DMZ host.
DMZ host can, under certain circumstances, leave your computer open to intrusion. This is unlikely but if security is a concern for you, then you might want to open only the ports the game requires.
Go to your router's configuration/control panel. Go to the "Forwarding" tab.
In the "Port Range Forwarding" area, set it up like this, then click apply.
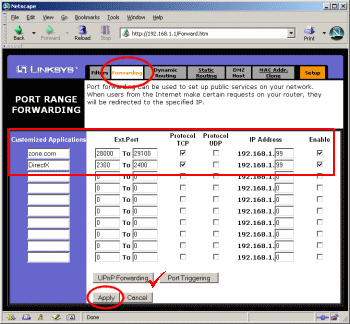
In the "UPnP Forwarding" area, set it up like this, then click apply.
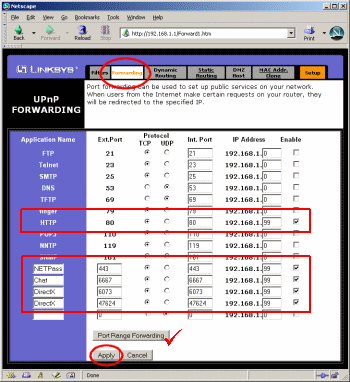
Notes.