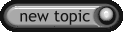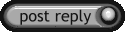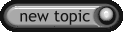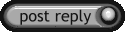|
The "X" key is a menace! In certain situations (< pun alert) I'd seriously suggest popping that sucker off of the keyboard.
Large models/no good angle -- I know what you mean, some bridge sections in "Wake Up!" were tricky to position right end to end due to size. Lets see... you can position yourself over the seam between two models in 'free' camera mode and then use the mouse to drag the selected model into place. In 'spot' camera mode you can use a combination of camera swivel and zoom (FOV) to get your perspctive to the edge of a large model before trying to align it with another. On that note, hover the mouse over the unselected model to show the grid outline of it, so you can align the grid of the selected model to it (most useful for rectangular models).
As for your problem, good work! You nailed it, and dang me for not thinking of it! Winpod is also a bit of a menace, i wish I had the text to paste here but awhile back I had written to Phin about the fact that when it extracts to overwrite it doesn't replace files, it only overwrites them as far as it needs to, leaving slack at the end of the file. For example, lets say you have a sit file in a pod that contains tons of models (more kilobytes), and that you have a sit file of the same name in the second pod that contains no models (less kilobytes). If you extract the model filled one, and then extract the no model one on top of it, the filesize on disk will be that of the larger one. If you use such a sit in the game it will work (there are many pods out there with this attribute), but if you look at it in wordpad you will find the remains of the larger sit sitting as slack at the end of the file. This slack apparently gives Traxx a seizure.
The fact is that one of the unfinshed key points of my tutorial, under snychronization of the Traxx and TE3 projects, is the fact that the terrain raw will be fouled up in you extract the Traxx pod files over the files in the TE3 folder with Winpod. When you extract an mtm terrain raw over a 4x4 terrain raw of the same name you end up with a corrupt file, because one is 64 kb and the other is 128, only the first 64 kilos of the file get overwritten. In short, if a file has shrunk or is smaller than on on disk then Winpod should not be used to extract to overwrite it (podview is foolproof in this respect).
In other news, two new chapters:
+++ ADDING NEW MODELS +++
Because the native 4x4 Evolution model format is SMF the TrackEd3 editor was not designed to allow BINs to be added directly to a track. You can load a track with BINs already in it but you must use special methods to add new ones to a track already under construction.
Method one: copy and paste
Create a simple and uniquely named track with Traxx, then add the models you wish to use in your TrackEd3 track project, line them up neatly then write the pod.
Next, using a pod utilty like Podview or Winpod, extract all of the files from this Traxx made pod into your TrackEd3 project folder.
Open this extracted track with TrackEd3, select one of the models you lined up, "copy" it (Ctrl-C), then close the track and open your ongoing TrackEd3 project, paste (Ctrl-V). You will now have the new BIN in your track. This is the usual method used by 4x4evo track makers to add bins to their tracks. This is a slow process, opening and closing tracks for each model you wish to add.
Method two: sit editing (my preferred method)
Select the models you wish to add to your track then put all of their files into the art and models folders of your TrackED3 project.
Open your track with TrackEd3, select an existing model with name you can remember, copy it, then move to an off-track area and neatly paste copies of it in a row. Paste at least as many as the number of new models you wish to add to your track. Once pasted, take a mental note of how many you added as well as their numbers, then save and close the track and minimize or close TrackEd3.
Now load the SIT file of your TrackEd3 track into a text editor. Scroll to the bottom of the boxes section, the last series of models listed are the ones you just added, they are labeled by number These models were put here to be placeholders. You can now change the filenames of these placeholders to the names of the bins you wish to use. If you had pasted "hotel.bin" a number times you would now change that repeated filename to the names of the bins you wish to use, like "tree01.bin", "tree04.bin", "outhouse.bin", etc.
Once the filenames have been replaced, save the sit file, close your text editor, open TrackEd3 and load your track sit once again. You will now see your new models lined up in the off-track working area.
I like this method because it's easy to add a bunch of models at one time with the least amount of effort. Being familiar and comfortable with editing sit files is helpful of course, as well as being organized enough to know your bin filenames.
+++ Parents, Children and Relatives +++
A nice feature of TE3 is the abilty to assign objects as children to another single object. (that sounds funny)
More properly, you assign a parent to any number of other objects. When this is done you can move the parent object and all the children will move along with it, keeping their relative distance to one another.
I think it may be possible to assign every model in a track to a single parent, so that you could move every object at once.
If you built a bridge out of 20 single logs, you could assign log number one as the parent to the other 19, and when you move log number one the whole bridge will move as if it were one piece.
You can even even make a parent out of one of the children, assigning any number of objects to it, so that when it alone is moved it's children move with it. This is a very powerful feature, great if you are building complex relationships or need to move something you've already built.
Using the log bridge as an example, one support beam could be the parent of all of the bridge supports, so that when you move it the whole support structure moves independently of the top section. While one of the top planks could serve as the parent to the whole top AND the support structure. Thus you could position the whole support structure under the top section, then grab the top and move the whole structure as one.
The assignment process is simple, just choose a parent object by number, "11" for example, then...
- Click another object to select it (or use "[" or "]" to cycle)
- Press "E" to bring up the object properties box.
- Press the down arrow once, then Enter, to assign a parent.
- Type "11" to name the parent.
- Press Enter, then Escape.
- Repeat as needed to create children.
When you move the parent up and down or side to side the children will move with it, maintaining their relationship. Do not rotate the parent, the children will not rotate with it.
|