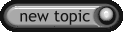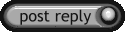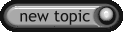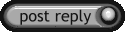Plugin:
http://forum.mtm2.com/viewtopic.php?t=1807
To load an ACT manually make use of MIYH's description:
http://forum.mtm2.com/viewtopic.php?t=1358
...and then there is this description of using PS4:
Load/Open an existing texture into Photoshop
When you load a texture and its palette in Indexed Color Mode, you have the exact colors that are used in the game. To do much editing, you need to convert to RGB mode (16 million colors), then back to Indexed Color ( 256 colors) later to save it.
1. From the menu, select File > Open. Now find your Art folder in Traxx where your .RAW and .ACT files are.
2. Pick out the 64x64 .RAW file you want to edit. MTM2 terrain textures must be 64x64. When you select a file and say Open, you will get the RAW Options dialog box. If you picked a good example, the first two fields will be the Dimensions and should say Width 64 pixels, Height 64 pixels. If that’s right just click OK, if not push Cancel and select the right 64x64 texture.
There are two sizes of .RAW files, 64x64 pixels taking up 4K on your hard drive and 256x256 pixels filling up 64K. The smaller ones are used for terrain textures, the larger ones for painting models.
3. You should then get a little black and white picture displayed. This is your unpainted canvas. Now you must tell Photoshop what palette to use to paint it.
4. From the menu, select Image > Mode submenu. You will see a check by Grayscale, change the Mode to Indexed Color by clicking on it.
5. Now to get the palette. Select Image > Mode, (you should see a check by Indexed Color now) and all the way at the bottom of the Mode Submenu select Color Table. The Color Table dialog box will pop up with Grayscale selected as the current Table.
6. Press the Load button and the Load dialog box pops up. In the Look In box, find your Art folder and select thenameofthefileyou picked.ACT and then press Open. The Load Dialog box goes away and the Color Table is now filled with colors. The texture file you loaded will turn into something that is hopefully recognizable. In the Color Table dialog box, select OK, and it will disappear for now.
7. You now have the texture loaded. You can do limited editing in this mode with the existing palette if you feel you need to maintain the original colors. Filters don’t work in this mode, but you can cut, paste, and paint.
8. To be able to work with the texture any more than that, you need to get out of the Indexed Color mode. Go back to the Image, Mode submenu and select RGB Color. Most of the work you probably want to do will be done in this mode.
A good shortcut to open an existing texture in Photoshop, is to have Traxx up and running and copy a texture from there directly. One big advantage to using Traxx is you get to see the image you are going to work with before it pops up in Photoshop. This does, however, convert the image directly to RGB mode, so if for some reason you need to stay in Indexed Color Mode, and maintain the original Palette colors, stick with the manual instructions above.
Otherwise:
1. In Traxx, open the Textures box and load the textures you want to use.
2. Select the Texture you want to work with, then press the Copy button.
3. In Photoshop, from the menu select Edit then Paste (Ctrl+V for short). Now you have your texture loaded in RGB color mode and you are ready to Edit.